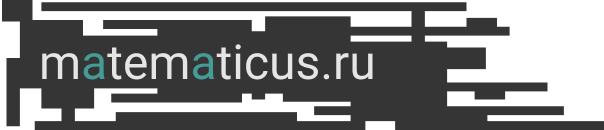F1 — справка;
F2 — расширенная история команд в окне команд;
F3 — включает и выключает объектную привязку: on ![]() , of
, of![]() ;
;
F4 — включает и выключает дополнительные объектные привязки для 3D (3DOsnap off или on);
F5 — переключение изоплана;
F6 — dynamic UCS on или of;
F7 — включает и выключает отображение сетки;
F8 — блокировка перемещения курсора по горизонтали или вертикали: on![]() , off
, off ![]() ;
;
F9 — включение и выключение перемещение курсора указанными интервалами сетки: on ![]() , off
, off![]() ;
;
F10 — включение и выключение полярного угла: on ![]() , off
, off ![]() ;
;
F11 — объектное отслеживание: on ![]() , off
, off ![]() ;
;
F12 — динамический ввод:on ![]() , off
, off ![]() ;
;
Ctrl+0 — убрать панель, при повторном нажатие панель появляется (команда: Лента);
Ctrl+1 — свойства объекта;
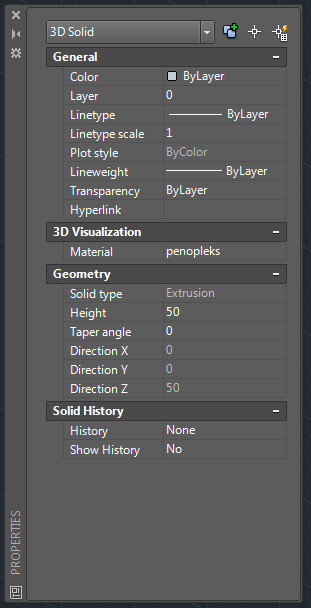
Ctrl+3 — инструментальная палитра;
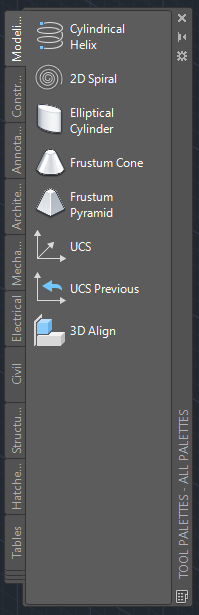
Ctrl+8 — вызов калькулятора;
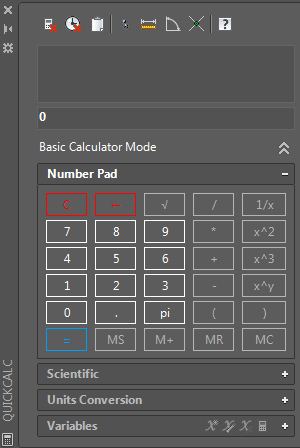
Ctrl+9 — вызов командной строки;
Delete — удалить выбранный объект;
Tab — переход между водимыми данными о размерах объекта;
ALt — выбрать несколько объектов;
ALt+F11 — вызов редактора Microsoft Visual Basic;
Esc — отмена;
Shift+2 — задание размеров для прямоугольника (через запятую @size1,size2);
Shift+Scroll — двигать объект в плоскости или пространстве, управление 2D, 3D объектом;
Shift+Left Click — выбрать несколько объектов;
Shift+Right Click — вызов меню привязки объектов;
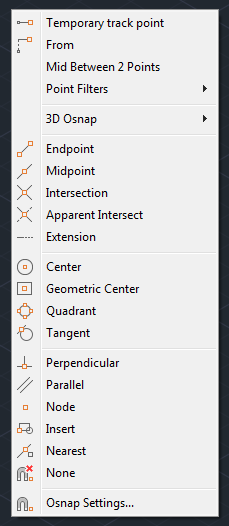
Настройки горячих клавиш Autocad
Для настройки горячих клавиш Autocad переходим Manage -> User Interface

Появляется окно User Interface. Для примера кнопки New поменяем горячую клавишу. В Customize переходим на Keyboard Shortcuts -> Shortcut Keys и выбираем New, далее в Properties в поле Access нажимаем … Появляется окно Shortcut Keys со старой горячей клавишей, меняем на свою горячую клавишу.
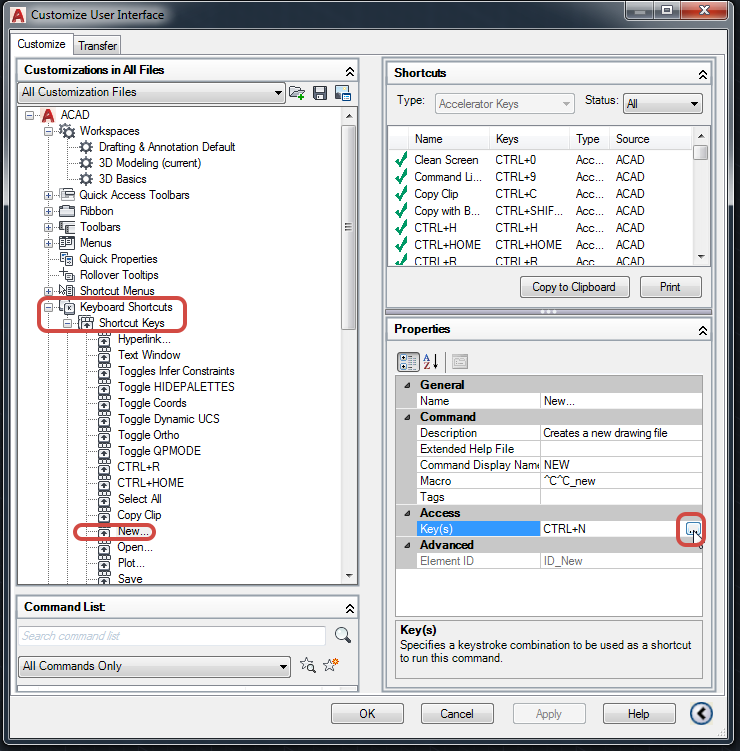
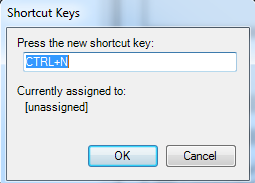
Таблица — Горячие клавиши Autocad
| CTRL+K | Hyperlink… |
| CTRL+F2 | Text Window |
| CTRL+SHIFT+I | Toggles Infer Constraints |
| CTRL+SHIFT+H | Toggle HIDEPALETTES |
| CTRL+I | Toggle Coords |
| CTRL+D | Toggle Dynamic UCS |
| CTRL+L | Toggle Ortho |
| CTRL+SHIFT+P | Toggle QPMODE |
| CTRL+R | CTRL+R |
| CTRL+HOME | CTRL+HOME |
| CTRL+A | Select All |
| CTRL+C | Copy Clip |
| CTRL+N | New… |
| CTRL+O | Open… |
| CTRL+P | Plot… |
| CTRL+S | Save |
| CTRL+SHIFT+S | Save As… |
| CTRL+Q | Exit |
| CTRL+V | Paste |
| CTRL+SHIFT+C | Copy with Base Point |
| CTRL+SHIFT+V | Paste as Block |
| CTRL+X | Cut |
| CTRL+Y | Redo |
| CTRL+Z | Undo |
| CTRL+0 | Clean Screen |
| CTRL+1 | Properties |
| CTRL+2 | DesignCenter |
| CTRL+3 | Tool Palettes |
| CTRL+4 | Sheet Set Manager |
| CTRL+6 | dbConnect |
| CTRL+7 | Markup Set Manager |
| CTRL+8 | QuickCalc |
| CTRL+9 | Command Line |
| ALT+F8 | VBA, Macros… |
| ALT+F11 | VBA, Visual Basic Editor |
| CTRL+H | CTRL+H |
| CTRL+SHIFT+L | Select Previous |
| SHIFT+F1 | Subobject Selection, No Filter |
| SHIFT+F2 | Subobject Selection, Vertex |
| SHIFT+F3 | Subobject Selection, Edge |
| SHIFT+F4 | Subobject Selection, Face |
| SHIFT+F5 | Solid History |
| SHIFT | Toggles Orthogonal Mode |
| SHIFT+A | Toggles Object Snap Mode |
| SHIFT+X | Toggles Polar Mode |
| SHIFT+S | Enables Object Snap Enforcement |
| SHIFT+Q | Toggles Object Snap Tracking Mode |
| SHIFT+E | Object Snap Override : Endpoint |
| SHIFT+V | Object Snap Override : Midpoint |
| SHIFT+C | Object Snap Override : Center |
| SHIFT+D | Disable All Snapping and Tracking |
| SHIFT+’ | Toggles Object Snap Mode |
| SHIFT+. | Toggles Polar Mode |
| SHIFT+; | Enables Object Snap Enforcement |
| SHIFT+] | Toggles Object Snap Tracking Mode |
| SHIFT+P | Object Snap Override : Endpoint |
| SHIFT+M | Object Snap Override : Midpoint |
| SHIFT+, | Object Snap Override : Center |
| SHIFT+L | Disable All Snapping and Tracking |
| F3 | Toggles Object Snap Mode |
| F8 | Toggles Orthogonal Mode |
| F9 | Toggles Snap Mode |
| F10 | Toggles Polar Mode |
| F11 | Toggles Object Snap Tracking Mode |
| F12 | Suppress Dynamic Input |
| F6 | Toggles Dynamic UCS Mode |
| SHIFT+Z | Toggles Dynamic UCS Mode |